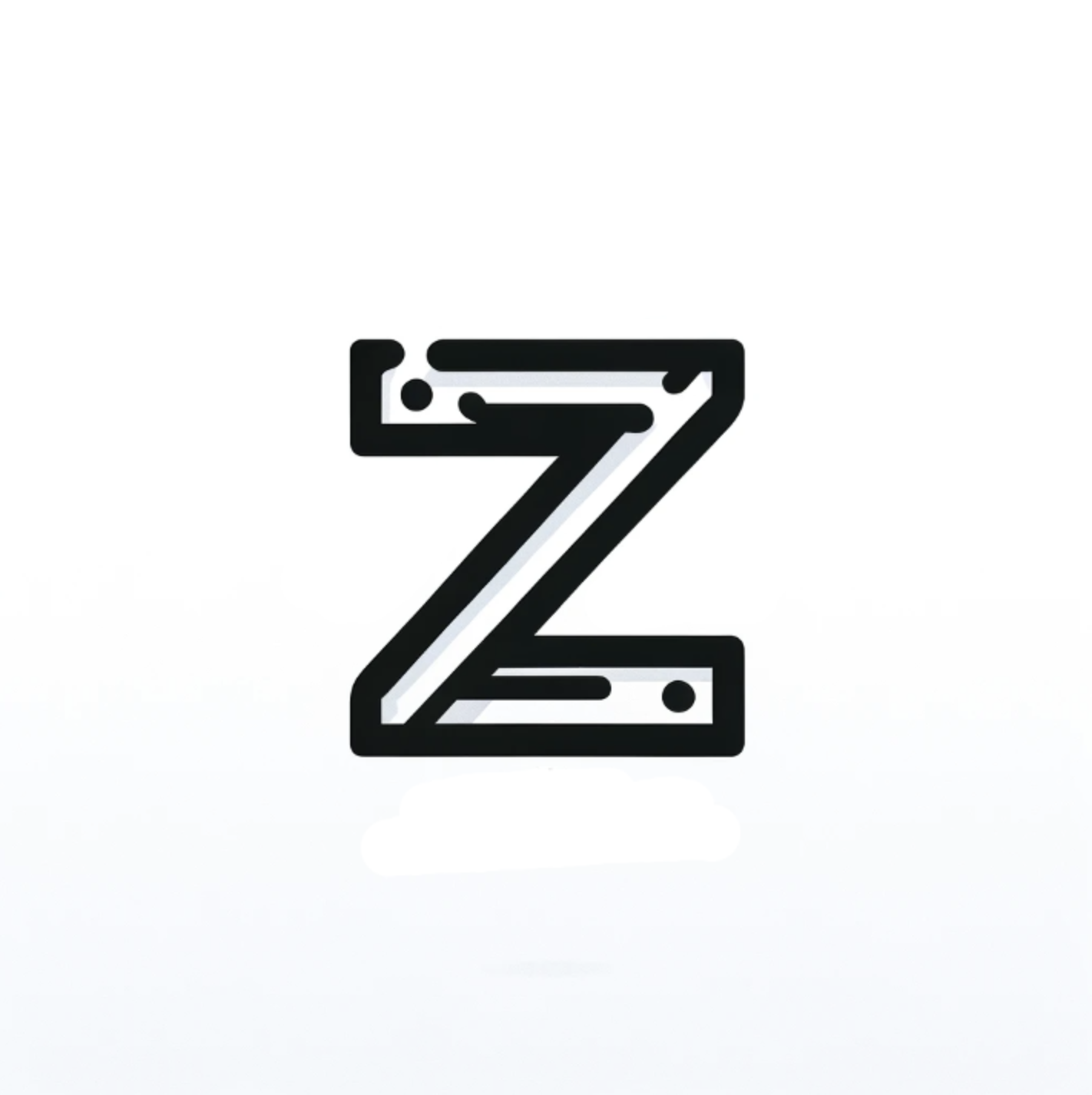Notepad Online User Guide
Learn how to use Notepad Online to efficiently manage your notes and boost your productivity.
Getting Started
Begin your journey with Notepad Online by setting up the extension and creating your first note.
Installation
Install Notepad Online and set up your account.
Steps:
- Go to the Chrome Web Store and search for 'Notepad Online'.
- Click 'Add to Chrome' to install the extension.
- Once installed, click on the Notepad Online icon in your browser toolbar.
- Sign up for a new account or log in if you already have one.
Creating Your First Note
Learn how to create and save your first note.
Steps:
- Click on the Notepad Online icon to open the extension.
- Click the 'New Note' button or use the keyboard shortcut Ctrl+N (Cmd+N on Mac).
- Start typing your note content in the editor.
- Your note is automatically saved as you type.
- To manually save, click the 'Save' icon or use Ctrl+S (Cmd+S on Mac).
Organizing Notes
Discover how to keep your notes organized and easily accessible.
Using Tags
Learn how to use tags to categorize your notes.
Steps:
- While editing a note, type '#' followed by your tag name (e.g., #work, #personal).
- Press space after the tag to confirm it.
- Use the sidebar to filter notes by tags.
- Click on a tag to see all notes associated with it.
Creating Folders
Organize your notes into folders for better structure.
Steps:
- In the sidebar, click the 'New Folder' button.
- Name your folder and press Enter.
- Drag and drop notes into the folder.
- To move a note to a different folder, drag it to the desired location.
Advanced Features
Explore advanced features to enhance your note-taking experience.
Markdown Support
Use Markdown for rich text formatting in your notes.
Steps:
- Enable Markdown support in the settings.
- Use Markdown syntax in your notes (e.g., # for headers, ** for bold).
- Toggle between edit and preview mode to see the formatted result.
- Export your Markdown notes as HTML or PDF.
Real-time Collaboration
Collaborate with others on shared notes in real-time.
Steps:
- Open the note you want to share.
- Click the 'Share' button in the top right corner.
- Enter the email addresses of your collaborators.
- Choose whether they can edit or only view the note.
- Click 'Send Invite' to grant access.